How to fix Seagate external hard drive not showing up in Windows 10/11
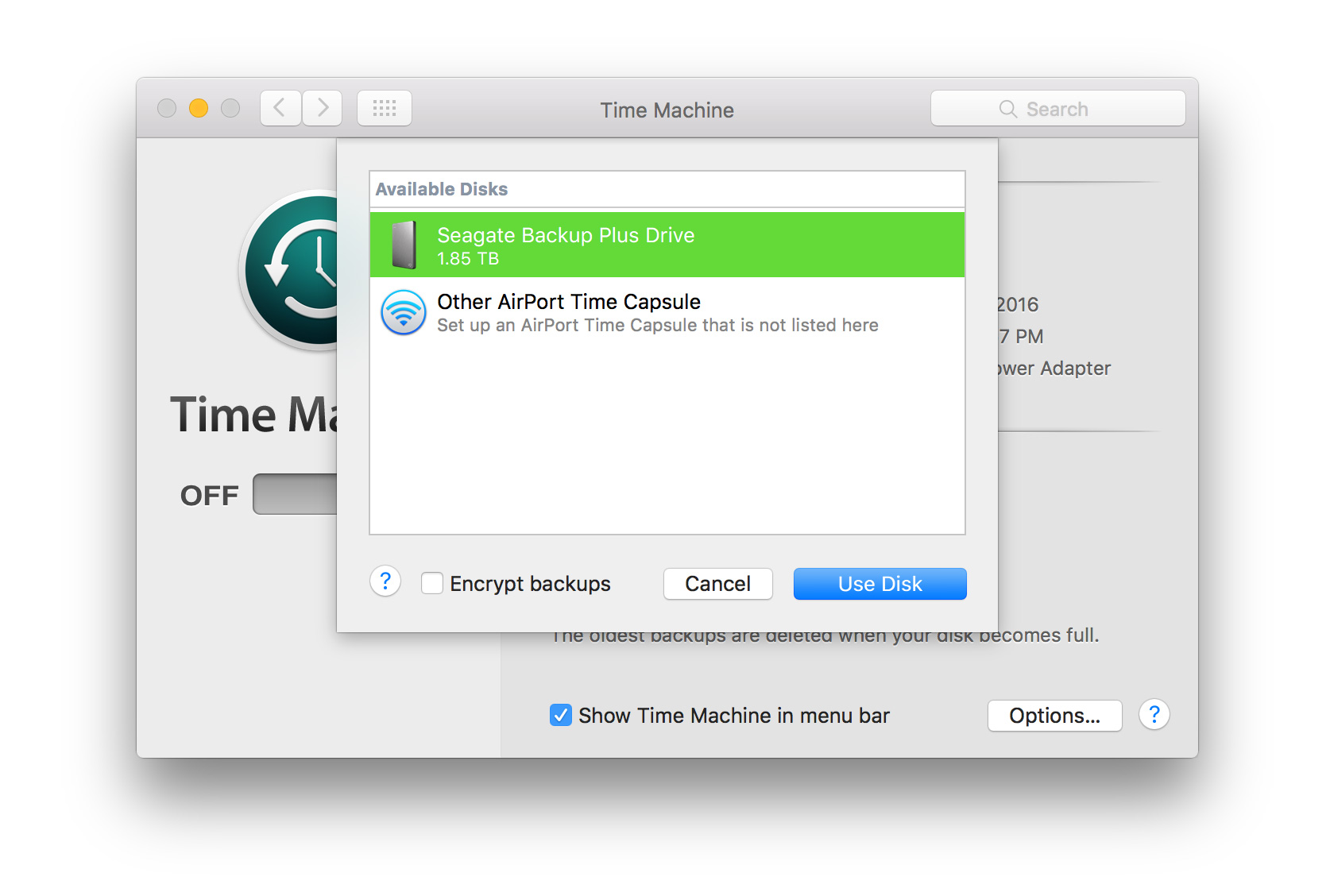
Mylio is a free app that helps you bring all of your photos and videos together into one library, displaying and organizing them on all of your devices anytime, anywhere. Download for Windows. Windows 10 version 1909 and later. Download for Surface X Pro. Seagate Dashboard 4.9.2.0 on 32-bit and 64-bit PCs. This download is licensed as freeware for the Windows (32-bit and 64-bit) operating system on a laptop or desktop PC from drive utilities without restrictions. Seagate Dashboard 4.9.2.0 is available to all software users as a free download for Windows. Recoverit Data Recovery. Recoverit Data Recovery is a powerful Seagate recovery software. Sign in with a Plex Pass enabled account to access exclusive preview downloads. Plex Pass Downloads. Download Download. By downloading this software, you confirm that you accept the Terms and Conditions and are at least 13 years old. Plex Media Player (for Home Theater PCs) Download. Download the file by clicking the Download button on the right. Double-click the SeagateNetworkAssistantv1.1.0.pkg file. This should open a new window with the installer files. Follow the prompts to install the software. Software Version:1.1.0. COMPATIBLE OPERATING SYSTEMS.
'My 320 GB Seagate external hard drive is detected but not showing up in My Computer. What should I do? In Device Manager, it gets detected and in disk management, it shows up as unallocated. Is there any way to fix the issue? If I initialize it, will I lose all the data on the drive? '
Sometimes, when you plug in your Seagate external hard drive to the PC, it cannot be recognized. As a result, the disk and the folders & files on it then become inaccessible. In fact, few people have encountered such a problem. Next, we will show you how to fix the issue without losing data.
1. Update Seagate Disk Driver
The first thing you need to do is to check if it is showing up in disk management. If yes, you can skip to the next step. And if not, you should first update the disk driver to make the Seagate external hard drive recognized by Windows and show up in disk management.
Step 1. In Run (Windows + R), type devmgmt.msc and hit Enter.
Step 2. In Device Manager, next to Universal Serial Bus controller, click '+ (plus)'. Then you'll see a yellow exclamation mark. Right-click and choose update driver software.
Step 3. Click 'automatically search for driver software online...'
Step 4. After the process completes, restart your computer and the driver should be automatically installed and loaded on your computer.
Step 5. Go to Windows Disk Management (This PC > Manage > Disk Management), check if the Seagate external hard drive shows as a normal hard disk there.
Sometimes, even the hard drive shows up in Disk Management, it's with strange characters like Unallocated, RAW, disk unknown not initialized, etc. It's detected but not accessible, so this time you must perform data recovery on the hard drive without delay.
You May Also Interest In:
If you are having a similar issue on your hard drive, you may directly try the fixes below.
Are your hard drives, be it new or old, internal or external, not showing up in File Explorer or Disk Management? Follow to learn how to make your hard drive showing up again in Windows 11/10/8/7 without losing data.
2. Recover Data from the Seagate External Hard Drive
If your Seagate hard drive shows as RAW or unallocated, you need to format your hard drive to fix the problem. Because formatting the hard drive will erase all the data, so we suggest you recover the data to another safe place first. To perform data recovery, you can try EaseUS disk data recovery. It works well on external hard drive data recovery even when the disk is not opening in your Computer.
Download the EaseUS data recovery tool now and follow the guide below to protect your data.
Step 1. Locate Seagate drive to scan
- Use the correct USB cable to connect the Seagate external hard drive to your Windows PC.
- Run EaseUS Data Recovery Wizard, it will load the external drive and display it under the Devices section.
- All you need to do here is to select the Seagate external hard drive and then click the Scan button.
Step 2. Check for the scan results
As soon as the scan process starts, the software will find more and more lost data on the selected drive and display the data in the scan results. You can find the desired files by following its original path from the leftside tree-view pane, or filter a specific file type like Pictures, Word/Excel/PDF documents, videos, etc.
Step 3. Preview and recover
A double-click on a file lets you preview its content. If the preview is with no problem, just select the target files and click Recover. To avoid data overwriting, we suggest you save the recovered data to the other drive instead of the original Seagate drive.
3. Reformat and Partition Seagate External Hard Drive
After Seagate external hard drive recovery, you can then reformat and partition the disk to initialize the disk and make it show up in your computer. Here are the detailed steps of how to reformat Seagate external hard drive.
Step 1. Go to This PC > Manage > Disk Management, right-click the disk partition you need to format, and then choose Format.
Step 2. In the pop-up window, you can set the file system and cluster size and then click OK.
Note: If you also happen to encounter the flash drive not showing up on Mac, here is the access for online help.
The Bottom Line
That's all about how to fix Seagate external hard drive not showing up problem. Follow the tips we offer and start to solve your problem now!
Seagate is one of the most popular storage device makers well known for its durable hard drives and SSDs. With its fast, convenient and capacity, Seagate has undoubtedly become one of the household names among external hard drives.However, with any storage device comes data loss which can never be predicted.
Whether you have accidentally deleted data from your Barracuda hard drive or lost it due to severe corruption or damage to the IronCuda hard drive.This article on Seagate data recovery has got everything covered to help you get back data from your Seagate hard drive.
| In this Article |
|---|
| Best Way to Recover Data from Seagate Hard Drive |
| How to Recover data from Corrupt Seagate External Hard Drives |
| CHKDSK to repair and recover data from Seagate |
| Must try tips to never lose your data from Seagate |
How do I Recover Data from Seagate External Hard Drive?
The most recommended way to recover data from Seagate external hard drives is to make use of a professional hard drive recovery tool. With many Seagate hard drive data recovery tools out there choosing the right one is a hard task.
Best Seagate Hard Drive Recovery Software
Remo Hard Drive Recovery Software for Seagate is considered to be the safest and quickest way to recover data from Seagate hard drives. With its advanced scan engine designed to recognise more than 300 types of files from hard drives of many brands like Seagate, WD, Transcend, Samsung, etc. Download the tool now for free on both Mac and Windows.
Step to Perform Seagate Data Recovery on External Hard Drives:
Download and Install Remo Seagate Data Recovery Software on your computer. Connect the Seagate external hard drive from which you want to recover data:
- Launch the tool, click on Recover Partitions
- Select Seagate external hard drive and click on Scan
- After completion of the scanning process, the tool will display recovered lost data in File Type View and Data View
- Preview the recovered data from Seagate hard drive to check the success rate of recovery
- Alas! If you are satisfied with recovery results, activate the tool and Save the data on to the desired location.
How to Recover Data from Seagate Hard Drives for Free?
You might be wondering how is it possible to recover data from Seagate hard drive for free. There are in lab data recovery services that approximately ranging from 300$ to 1000$. This is expensive and you have to ship your seagate hard drive to a data recovery lab to restore your data, which is not ideal considering the outside situation.
Well, there is a free method if you have deleted or lost the data from your hard drive using File History. However, if you have a hard drive that is facing any minor corruption or any issue that is making the data inaccessible, you can make use of the inbuilt feature of Windows called CHKDSK.
Recover Files from Seagate External Hard Drive using File History
File History is a backup feature in Windows. It allows you to recover your previous versions of deleted or lost files from Seagate hard drive for free. To recover data from Seagate external hard disk using Windows file history follow the below mentioned methods:
- Go to the folder or Seagate external hard drive from which your files were deleted or lost
- Now, Right-click and select Properties
- Click the Previous Versions tab and select the previous version where all your deleted or lost files are located.
- Finally, hit the Restore button to recover your data.
CHKDSK to Repair and Recover Data from Seagate External Hard Drive:

CHKDSK is an inbuilt utility in Windows computers which can be used to repair minor issues in hard drives. This utility can only be used in scenarios like inaccessible or unrecognised hard drives.Hence recovery here would only pertain to regaining access to inaccessible hard drive data Follow the below mentioned steps to recover data from Seagate using CHKDSK:
- Open Start menu and type cmd
- Right-click on cmd.exe and select Run as Administrator
- Type chkdsk : /f /r /x [ refers to the drive that you want repair]
Restart the computer after performing the Seagate Backup Plus Data Recovery using CHKDSK. This method doesn’t guarantee you to recover data but there is no harm in trying as it is a free method.
Bonus Tip:If you are having trouble connecting your Seagate hard drive to your computer, then click here to know how to fix seagate backup plus not detected on mac error.
Data Loss on Seagate Hard Drives Explained
Seagate hard drives like any other hard drives are prone to common issues a hard drive would suffer. Be it external hard drive not detected or a corrupt hard drive due to virus infection, there are wide variety of reasons behind a seagate drive getting damaged or corrupt. Some of the most common scenarios of data loss on Seagate internal or external drives are as mentioned below:
Seagate Backup Download Mac
- Physically damaged hard drive due to bad sectors or general wear and tear (very less chances of recovering data)
- Virus or malware attack making the hard drive corrupt
- Accidentally deleting files from hard drive
- Abrupt removal of hard drive to while transferring data
While all of the above mentioned are the common data loss scenarios. However, one can undo deletion and restore data from external hard drives easily by using hard drive recovery tool like Remo Recover. You can also follow some of the below mentioned tips to avoid losing data in future.
Seagate Toolkit Download Mac
Must try tips to never lose your data from Seagate
- Take regular backup of data from your Seagate hard drives
- Shift to smart backup options like cloud storage
- Never mess with your hard drives, always handle them with care
- Use Antivirus software to protect against threat to your data
- Last but not the least use Remo Seagate Data Recovery Software to get back your data
Final Words:
The chances of recovering data after losing through any scenarios is very uncertain. Hence it is recommended to take a regular backup of data and protect your computer with an antivirus software. If in case you lose data, you can make use of Remo Seagate Data Recovery Software for restoring lost data from Seagate external hard drives. Share the word if you were successful performing Seagate data recovery with all the above mentioned sections of the article.