If you’ve got some assets you would like to protect in a PDF, one way you could try to do so is to watermark the whole file. This won’t necessarily stop someone from copying and pasting out of your PDF, of course, but it would prevent casual users from being able to pass your work off as their own. Hey, anything we can do to thwart thieves is good, right?
We’ll do this by creating our very own tiny little watermarking program through the magic of an app on our Macs called Automator. Automator is incredibly powerful but also not very well known; even if you’ve been on a Mac for years, you may have never opened it. It’s used for basic scripting tasks and creating plugins of different types, but don’t let that scare you off! I’ll get you through it, friends.

Step 1: Locate Your Watermark Image
- PDF Watermark is a PDF watermarking app for Mac OS X that allows you to add text or image watermarks to multiple PDF documents at once. It provides various watermark settings, including text watermark, image watermark, opacity, transparent color for images, and true type font. Win2PDF – Best PDF Watermark Software of 2016.
- Remove Watermark from PDF on Mac. To remove a watermark from PDF on Mac, click 'Tool' and then the 'Add or Edit Watermark' icon. Click the 'Edit Watermark' button and choose the 'Delete' icon at the right column. A pop-up window will appear. You can click 'Yes' to permanently remove the watermark.
Download Star PDF Watermark for Mac. System requirements: Mac OS X 10.10 and above, 10.10 (Yosemite), 10.12(Sierra), now support macOS Mojave 10.14 dark mode and macOS Catalina (10.15), Big Sur (11.0)!
The very first thing you’ll need to do is locate the image (such as a file in JPEG, TIFF, or PNG format) you’d like to use as a watermark. This could be your logo. This could be a photo of your face. This could be pretty much anything you want, but not only do you have to know where it lives in your file system, you’ll have to leave it there for my steps below to work. If you create this watermark app but then move the file you’re using to watermark PDFs, it’ll break everything. Just so you know.
Step 2: Create Your Automator Watermark App
First, launch Automator, which is located by default in your Applications folder.
Launch Automator and select New Document or choose File > New from the menu bar at the top of the screen. From the window that appears, select Print Plugin and click Choose.
Now select PDFs from the leftmost sidebar, and then Watermark PDF Documents in the middle pane. Then drag and drop Watermark PDF Documents onto the rightmost section of the window.
Click the Add button shown at the top of the Watermark PDF Documents action and navigate to the file you chose to be your watermark image. Then click Open.
Now that you’ve chosen your watermark image, use the rest of the sliders and options to configure the action to your preferences. For example, you can change the size of the watermark with the Scale slider, or use the Opacity slider to set the right balance between visibility and opacity in order to not make the text under the mark unreadable. As you make changes, the preview window will update to give you some idea of how your final watermark will look.
Next, select Files & Folders from the sidebar on the left and Open Finder Items from the middle pane. Then drag Open Finder Items into the rightmost section of the window beneath the Watermark PDF Documents action.
Finally, save you Automator action by choosing File > Save or pressing Command-S. When you do so, you’ll be asked to name it, so type in something recognizable.
Step 3: Use Your Watermark App
Here’s where the fun comes in. Now that you’ve created your watermark app using Automator’s print plugin action, you can access it from almost any program, such as the Mac’s built-in PDF viewer, Preview. So if you open a PDF within that program, you’ll find and use your Print Plugin creation like so:
First, act as if you’re going to print the file you’d like to watermark by choosing File > Print from the menus at the top or by pressing Command-P. Within the print dialog box, look for the “PDF” drop-down on the bottom-left. Click on it, and you should see the name of the Automator Print Plugin you created.
Choose that Watermark option and the app will automatically create a PDF for you with the watermark you defined in Automator.
At that point, you’ll need to be sure to save your newly watermarked PDF somewhere that you can find it easily, but then you can feel free to email, upload, or archive it as needed.
And as I noted, this process will work in most programs; if you’re typing in Word or Pages, for example, you can select File > Print and then find your Print Plugin as shown above to generate a PDF and watermark it all in one step (although it should be noted that Microsoft Word has its own watermark capabilities).
Oh, and one more thing: If you ever want to delete the plugin you created, you can do so by choosing Finder’s Go menu and then holding down the Option key on your keyboard to reveal the hiddenLibrary entry and heading to the PDF Services folder. There, you’ll be able to find and delete the Automator workflow you created, which will remove that entry from the Print menu.
• Filed to: Mac Tutorials
A watermarked PDF file contains a digital watermark that protects your personal & confidential documents from being illegally copied by others. A watermark can be in the form of a text, image, date, signature, logo, or page number - that appears more likely as a stamp. How can I add watermark to PDF documents to protect copyright information? Below is a step-by-step guide to show how you can insert watermark in PDF documents on Mac (macOS 10.15 Catalina) without any hassle.
Part 1: The Best Way to Add Watermark to PDF on Mac
PDFelement Pro is a professional PDF editor, which will provide you the easiest way to add watermark to PDF files. With the help of this watermark creator, you can easily add an image watermark to PDF documents, you can also choose to add a text watermark to a PDF with ease. Moreover, you can even add multiple watermarks on a single PDF page or add watermarks to multiple PDF files.
Steps to Add Watermark in PDF Documents on Mac (10.15 Catalina included)
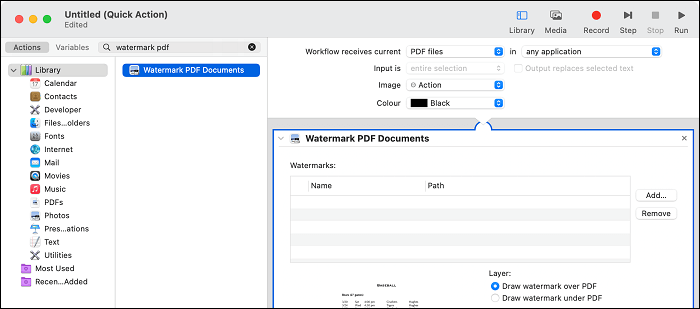
Step 1. Run the PDF Watermark Creator
First, download the PDF watermark creator and run this software, click on the 'Open' option to choose the PDF file you want to add watermark.
Step 2. Set PDF Watermark
Click on the 'Tool' button and select the 'Add or Edit Watermark' option. On the left side of the main interface, you can create a watermark with ease. Firstly, a watermark could be created from text, image and another PDF file, and you can set the font and color of the watermark. Secondly, from the 'Edit Watermark' option, you can set rotation, opacity, scale and location of the watermark. Last but not least, the position of the watermark is up to you. And you can also decide to add a watermark to every page or a specific page on the PDF file. Click 'Save,' the watermark you created will be stick on a PDF file.
Watermark Pdf Mac Free
Step 3. Add Watermark to Multiple PDF Files
With this watermark creator, you can also add watermark to multiple PDF files. Back to the main interface, click on the 'Tool' button and select 'Add Watermark,' then click 'Add' to add the PDF files. Choose the watermark you want to add to the multiple PDF files, then click 'Apply' to begin the process of batch adding watermark to PDF files. Batch-add watermark to PDFs is as easy as the way of adding watermark on a single PDF file.
Step 4. Save Watermark PDF File
After you selected the folder to choose the watermarked PDF files, the watermark PDF file will be saved within seconds, click 'Finish,' you will find these in your folder.
Why Choose PDFelement Pro for Mac to Add Watermark in PDF File
To add watermark to PDF, you need an editing tool such as PDFelement Pro. PDFelement Pro is designed professionally as a user-friendly application and comes with many amazing features: that will allow you to edit PDF documents just as you would do with a word processor. The feature to watermark a PDF is just one of the many options available. This PDF watermark for Mac (macOS 10.15 Catalina) tool also allows the encryption of PDFs with password; the creation and conversion of PDF files from Excel, Word & PowerPoint as well as to easily add markups and annotations to PDF documents.
Key features of This PDF Editor:
- Watermark a PDF with text or image, and provide options to customize the watermark.
- Edit PDF and fill out PDF forms just as you would do with a word processor.
- Enables you to encrypt PDF with a password and decrypt secured PDF easily.
- Convert PDF files to Word, Excel, PowerPoint, EPUB, HTML and other files.
- Create PDF from Webpages, Text files, HTML and more.
Watermark Pdf Mac Free Download
Part 2: Top 3 Free Online PDF Watermark Creator
You also can find some free online PDF watermark creators from the Internet. These online tools allow you to upload your PDF file to the site and customize the watermark directly without download any applications. Here are the top three online PDF watermark creators that I recommend to you. Those 3 online tools will help you to watermark PDF online with ease.
#1: PDFCandy
PDFCandy is an online tool that enables you to add a watermark to PDF online for totally free. After uploading your PDF file to pdfaid.com, you can start to type the watermark text and customize the font, size, position and other elements of your watermark.
Free Watermark For Documents
#2: Watermark-images.com PDF Watermark
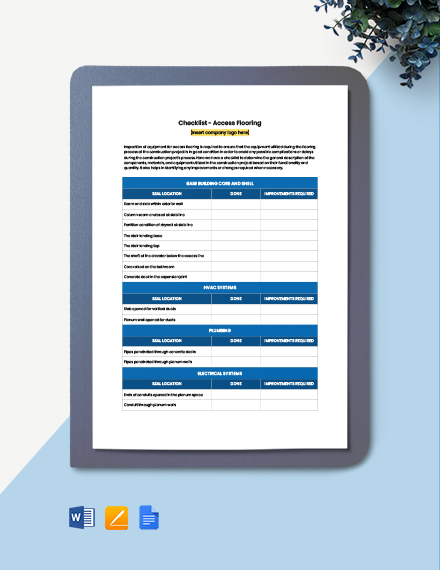
This online PDF watermark creator is also a simple tool to add watermark to PDF online directly. You can also get options to personalize font type, font size, font color, font style and position of the watermark text. However, you cannot preview your watermark before you download it. And if you want more features on the watermark, you have to go to the paid version.
#3: VeryPDF Free PDF Stamp Online
The VeryPDF online watermark tool also provides you a convenient way to watermark PDF online as you want. You can upload your PDF file or enter the URL for the file to add a watermark but you have to keep the file size within 10 MB. And you can get specified options for the watermark position but cannot customize the position as the above two tools. The watermarked PDF file can be directly downloaded to your local folder.
Choose the Right PDF Watermark Creator that is Best for You
Choose the Right PDF Watermark Creatorto Edit Your PDF Easily | PDFCandy | Watermark-images.com PDF Watermark | VeryPDF Free PDF Stamp Online | PDFelement Pro |
|---|---|---|---|---|
| Add text watermark to PDF | ||||
| Add image watermark to PDF | --- | --- | ||
| Customize text watermark | ||||
| Preview PDF watermark | --- | --- | --- | |
| PDF file size limitation | Unlimited | Unlimited | 10 MB | Unlimited |
| Edit PDF | --- | --- | --- |